Настройка связок для маркетплейса Ozon является обязательной при любой схеме работы - FBO, FBS, DBS.
Это позволит «передавать» ему готовые карточки (с характеристиками товара, в том числе цветом, размером, информацией о нем) и далее, по мере продажи, работать с карточками – добавить в характеристики и описание разные ключевые слова, заполнить позициями других цветов (а в случае появления дополнительного размера – новыми размерами), объединить карточки, отрабатывать отзывы покупателей.
После авторизации на сайте StripMag.ru нужно перейти по ссылке http://stripmag.ru/cabinet.php?name=woygaaMapping
- Первое, что нужно сделать - это создать Группу связок.
- Группа связок - это "папка", в которой будут размещаться ваши связки. Группировка связок нужна, если вы планируете разделять ассортимент, который будете продавать на маркетплейсе или собираетесь продавать площадке один и тот же товар, используя разные схемы работы - FBS, Экспресс, FBY. При старте работы с маркетплейсами достаточной одной группы связок.
Кликните на кнопку Создать группу, введите название и Сохраните.
Важно! К одному aID в рамках одного маркетплейса можно создать только одну связку. Связка может находится в нескольких группах, но при этом будет иметь единый набор параметров - Артикул продавца, ШК Маркетплейса. Если связка находится в нескольких группах, то при изменении ее параметров они поменяются во всех группах. - Для создания каждой связки вам понадобится значения следующий полей:
aID (обязательное)
Артикул продавца (обязательное)
ШК Маркетплейса (обязательное)
SKU Маркетплейса (НЕобязательное)
aID - это внутренний уникальный идентификатор товара Поставщика счастья на сайте StripMag.ru. Его всегда можно посмотреть в карточке товара или в выгрузке в личном кабинете StripMag.ru (его имеет каждый товар). Значение aID должно быть уникально и не должно повторяться в вашей таблице, т.е. к одному товару может быть только одно соответствие.
Если вы потом захотите объединить карточки, добавить другой цвет товарной позиции, то aID у них будут разные. И разные размеры модели (например, M, L, XL) также будут иметь разные aID. Одним словом, если товар отличается какими-либо характеристиками (цветом, размером), он будет иметь уникальный aID.
Кроме того, все aID соответствуют своим товарным категориям: например, если карточки бутылок для воды привязаны у продавца к категории Посуда, то чтобы покупатели увидели эти карточки в других категориях (например, Спорт и туризм), продавцу необходимо отвязать карточки от Посуды, либо выбрать другую модель со схожими характеристиками и привязать карточки к ней (и далее, после начала продажи, при необходимости объединить).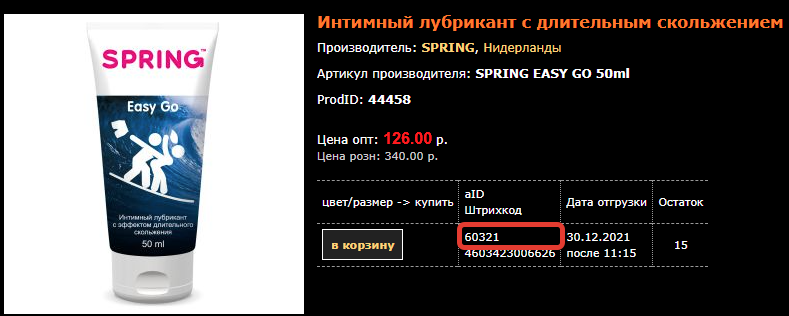
Артикул продавца — ваш Артикул товара в Озоне. Мы настоятельно рекомендуем на этапе заведения карточек в Ozon в качестве Артикула указывать aID. Значение этого поля можно взять при редактирование карточки товара: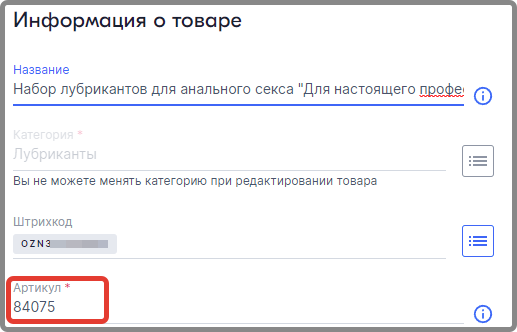
или в выгрузках в личном кабинете Ozonа Товары и цены -> Список товаров-> Скачать товары->Товары по категориям XLS: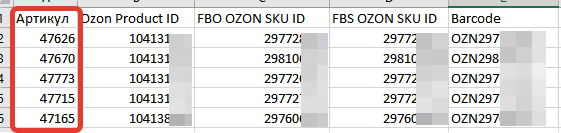
Артикул продавца обязательно нужно заполнить при создании карточек на Озон, он печатается на этикетке, его видят покупатели.
ШК Маркетплейса — штрихкод (баркод), который присвоил маркетплейс вашей карточке товара. К одному aID может быть только одно соответствие ШК Маркетплейса.
В ЛК Ozon штрихкод можно найти в созданных карточках товара: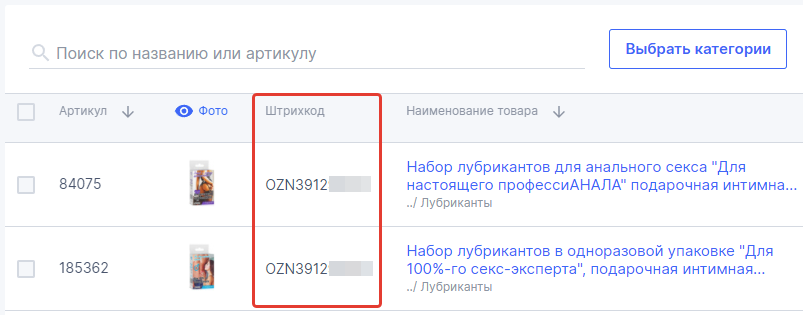
или в выгрузках в личном кабинете Ozonа Товары и цены -> Список товаров-> Скачать товары->Товары по категориям XLS.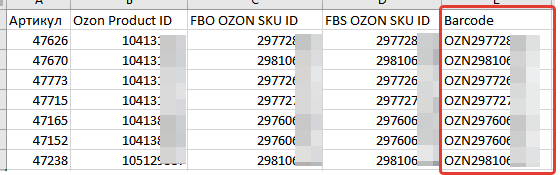
Если товары различаются вариантом цвета или размера (в том числе количеством штук в упаковке), у каждого будет свой штрих-код (неважно, в разных они карточках или в одной). При этом карточки с модификациями одного товара и аналогичными характеристиками можно объединить (покупатели будут видеть разнообразие моделей или упаковок).
SKU Маркетплейса (необязательное) — это внутренний уникальный идентификатор вашей карточки товара на площадке. Название поля на разных маркетплейсах может отличаться, например, на Ozon поле называется FBO OZON SKU ID. К одному aID может быть только одно соответствие SKU Маркетплейса, заполнить два разных варианта нельзя. - В личном кабинете Ozonа Товары и цены -> Список товаров-> Скачать товары->Товары по категориям XLS:
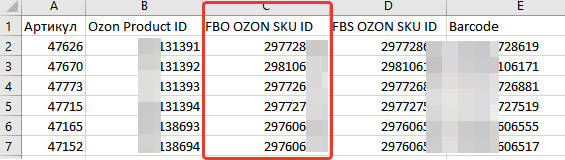
- Напротив названия группы кликните на кнопку "Создать связку". В открывшемся окне введите ваши значения и нажмите кнопку "Создать". Если все данные заполнены верно, то связка успешно создастся (карточка попадет на МП и станет видимой покупателям – то есть откроется продажа, а далее ее можно будет «прокачивать», в том числе дополнять новыми характеристиками, иллюстрациями, видео, объединять данные из нескольких карточек).
Если же система обнаружит, что к aID уже есть привязка, то выдаст ошибку, в этом случае используйте кнопку “Отправить с подтверждением”, что будет означать ваше согласие на то, что существующие данные для связки будут перезаписаны.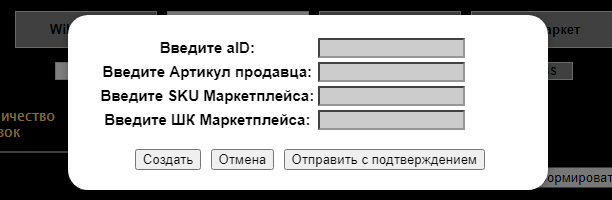
Если вы планируете добавить значительное количество связок, то лучше воспользоваться массовым созданием связок с помощью Excel-файла. Для этого нужно заранее подготовить Excel-файл с данными по связками. Данные в файле совпадают с теми, что используются при штучном создании связок. Пример, как может выглядеть файл для связки товаров Ozon (скачать пример файла):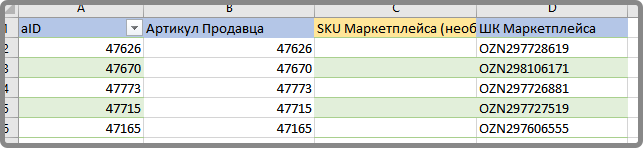
- Под табличкой с группами связок найдите блок "Массовое создание связок с помощью загрузки Excel-файла".
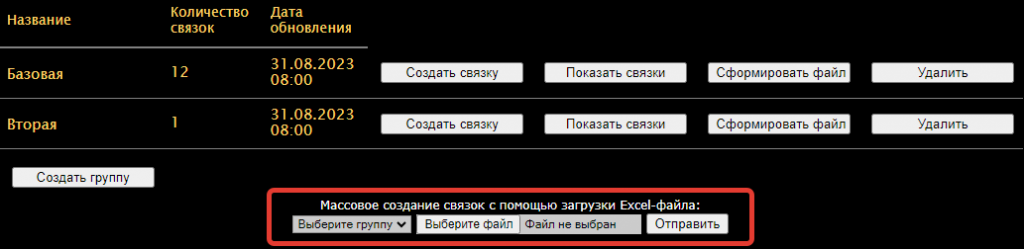
Сначала в выпадающем селекторе выберите нужную Группу связок. - Для загрузки файла кликаем на кнопку "Выберите файл" и загружаем подготовленный выше Excel-файл. За один раз можно загрузить не более 1000 строк, если ваш файл содержит больше строк, то его необходимо разбить на несколько. После нажатия кнопки “Отправить” вы увидите предварительные результаты:
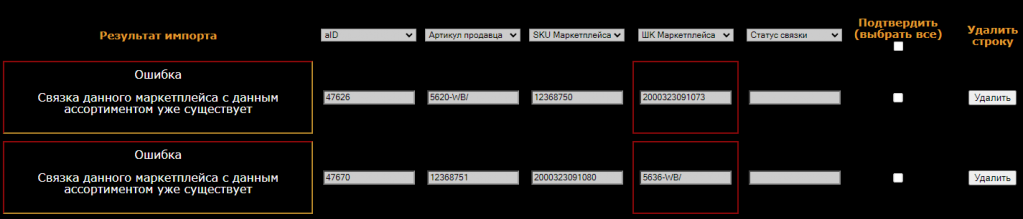
Система подскажет, в каких строках есть ошибки, необходимо их корректно заполнить или удалить строку целиком. Обратите внимание, что на этом этапе важно правильно сопоставить колонки из вашего Excel-файле с названиями полей в системе.
Если система обнаружит, что вы пытаетесь сделать привязку к aID, к которому уже существует связь, то будет выведено предупреждение “Связка данного маркетплейса с данным ассортиментом уже существует”. В таком случае нужно проставить галочку “Подтвердить” напротив строки с предупреждением, если вы хотите перезаписать данные для aID или удалить строку.
- После сопоставления полей и исправления ошибок нажимаем кнопку “Отправить повторно”. При отсутствии ошибок выводится сообщение об успешной привязке, а напротив группы связок появится количество привязанных товаров. Напротив группы связок нажимаем кнопку “Показать связки”, на экране выводится таблица с привязанными товарами.

- Прямо в таблице вы можете посмотреть остаток товара на складе Поставщика счастья и добавить нужный товар в корзину. Также есть возможность перейти на карточку товара на сайте StripMag.ru и на карточку товара на МП.
- При необходимости любую связь можно отредактировать, нажав на кнопку “Изменить”. Еще раз обращаем ваше внимание на то, что если связка находится в нескольких группах, то при изменении ее параметров они поменяются во всех группах. Если связка есть в нескольких группах, то при ее удалении она удаляется только из текущей группы связок, а в других остается без изменений.
- Если по какой-то причине вам нужно на время отключить связку, не удаляя ее насовсем (с намерением вернуться к продаже данного товара), то можно воспользоваться выбором "Включить связку". Если у товара, убрать галочку "Включить связку", то в выгрузках у этого товара остаток будет всегда равняться нулю. Если связка есть в нескольких группах, то при ее отключении она будет выключена только из текущей группы связок, а в других остается без изменений.
Последствия отключения:
- прекращается трансляция цен;
- остаток по данному товару равен нулю;
- не испортируются заказы с этим товаром.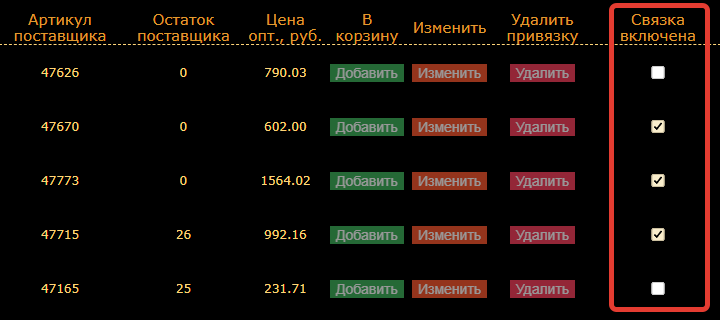
- Можно массово включать / отключать / удалять связки из группы. Для этого поставите галочки в крайней правой колонке напротив тех связок, с которыми хотите совершить действие. После этого в выпадающем списке "Действие" выберите необходимое действие со связками.
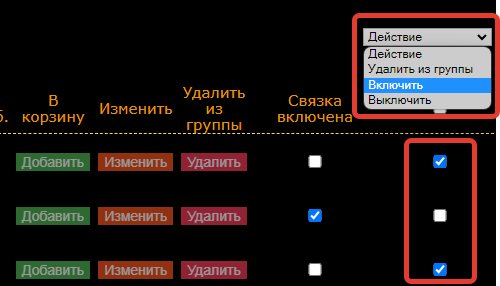
- Для удобства управления связками используйте поиск по aID, SKU маркетплейса и ШК маркетплейса, а также фильтр по производителям:
